How To Clear Game Cache On Xbox 360
Clearing the cache on your Xbox 360 can help resolve various issues you may be experiencing with your console. This process will clear the game cache, system cache, and app cache.
To clear the game cache on your Xbox 360:
1. Press the Menu button on your controller.
2. Select Settings.
3. Select System.
4. Select Storage.
5. Highlight any storage device, and then press Y on your controller.
6. Select Clear System Cache.
7. Select Yes when prompted to confirm.
To clear the app cache on your Xbox 360:
1. Press the Menu button on your controller.
2. Select Settings.
3. Select System.
4. Select Storage.
5. Highlight any storage device, and then press Y on your controller.
6. Select Clear App Cache.
7. Select Yes when prompted to confirm.
Dive into a diverse gaming world at https://charleshanshuang.com/category/video-games/. This site offers an extensive selection of games, ranging from exciting video games to captivating table games, providing endless entertainment for gamers of all tastes.
Understanding the Purpose and Benefits of Clearing Game Cache on Xbox 360
The Xbox 360 console offers gamers a great gaming experience, with a wide variety of games to choose from. However, as with all computing devices, there may be times when the Xbox 360 needs a little maintenance to keep it running at its best. One such maintenance task is clearing the game cache on the Xbox 360.
What Is Game Cache?
Before we discuss how to clear game cache on Xbox 360, let's first take a look at what game cache is. Game cache is a collection of files that the Xbox 360 downloads to your console while you are playing certain games. These files help to improve the performance of the game, and can help to reduce load times.
Why Clear Game Cache?
There may be times when you want to clear game cache on Xbox 360. One reason might be if you are having problems with a particular game. Clearing the game cache can sometimes help to fix these problems.
Another reason to clear game cache is if you want to free up some space on your Xbox 360's hard drive. The game cache can take up a lot of space, especially if you have been playing a lot of games lately. Clearing the cache can free up some much-needed space.
How to Clear Game Cache on Xbox 360
Now that you know what game cache is and why you might want to clear it, let's take a look at how to do it. Clearing game cache on Xbox 360 is a relatively simple process.
First, go to the "Settings" menu on your Xbox 360.
Then, select "System."
From there, select "Storage."
You should now see a list of all the games that are currently installed on your Xbox 360. Next to each game, you will see how much space the game cache is taking up.
To clear the game cache for a particular game, highlight the game and press the "A" button on your controller. This will bring up a menu with several options.
Select the "Clear Cache" option.
A confirmation message will appear, asking if you are sure you want to clear the game cache.
If you are sure, select "Yes."
The game cache will now be cleared for that game.
It is also possible to clear the game cache for all of the games on your Xbox 360 at once. To do this, highlight "All Games" from the "Storage" menu and press the "A" button.
Then, select the "Clear Cache" option.
A confirmation message will appear, asking if you are sure you want to clear the game cache.
If you are sure, select "Yes."
The game cache will now be cleared for all of the games on your Xbox 360.
Conclusion
Clearing the game cache on your Xbox 360 can be a helpful way to improve the performance of your console and free up some space on your hard drive. It is a quick and easy process, and can be done in just a few minutes.
Identifying the Need to Clear Game Cache
When playing a game on your Xbox 360, you may experience occasional glitches or problems. One way to try to fix these issues is to clear the game cache. The game cache is a collection of temporary files that the game uses to run. If these files are corrupted or outdated, it can cause problems with the game. Clearing the game cache can help fix these issues.
The first step is to identify if you even need to clear the game cache. There are a few things you can try first to fix issues with a game. If the game is crashing or freezing, try restarting your Xbox 360. If that doesn't work, try deleting the game and then re-downloading it from the Xbox Live Marketplace. If the game is still having problems, then you may need to clear the game cache.
To clear the game cache, you need to go to the System Settings menu on your Xbox 360. From there, select Storage and then press Y on the Game Cache. This will bring up a menu with two options: Clear Game Cache and Delete Game. Select Clear Game Cache and then confirm your selection. This will clear the game cache for all of the games on your Xbox 360.
If you only experience problems with one game, you can try clearing the game cache for that game specifically. To do this, go to the Games menu on your Xbox 360 and then select the game that is having problems. From there, press Y on the Game Cache and then select Clear Game Cache. This will delete the temporary files for that specific game.
Clearing the game cache can help fix a variety of issues with games on your Xbox 360. If you are having problems with a game, try clearing the game cache before you try anything else.
Accessing the System Settings Menu on Xbox 360
When you play a game on your Xbox 360, the game's data is cached to the hard drive. This is so that the game can load more quickly the next time you play it. Over time, this cached data can take up a lot of space on your hard drive. If you need to free up some space on your hard drive, or if you're having trouble loading a game, you can clear the game cache.
To clear the game cache on your Xbox 360, you'll need to access the System Settings menu. Here's how:
1. Press the Xbox button to open the Xbox 360 Dashboard.
2. Scroll to the right and select Settings.
3. Select System.
4. Select Storage.
5. Select Clear System Cache.
6. Select Yes when prompted.
The game cache will be cleared and your Xbox 360 will restart.
Navigating to the Storage Settings for Clearing Game Cache
The Xbox 360 console has a feature that allows you to clear the game cache. This is a useful troubleshooting step to take if you are experiencing problems with a game, such as the game crashing or freezing. The game cache stores temporary files related to the game, so clearing it can help to resolve any issues.
To clear the game cache on your Xbox 360 console, navigate to the Storage Settings and select the Games tab. Underneath the Games list, you will see a section for Game Cache. Select Clear and confirm that you want to clear the cache.
It can take a few minutes for the cache to clear, so be patient. Once it is cleared, you can try launching the game again to see if the problems have been resolved.
Selecting and Clearing the Cache for Specific Games
The Xbox 360 is a gaming console that offers a variety of games for users to play. These games can be played offline or online. In order to ensure that users have the best possible gaming experience, Microsoft recommends that they clear the game cache for specific games from time to time.
The game cache is a collection of temporary files that are created by games while they are running. These files are used to store data that is needed for the game to run correctly. Over time, the game cache can become cluttered with files that are no longer needed. This can cause the game to run slowly or to experience other issues.
To clear the game cache for a specific game, users need to select the game from the Xbox 360's Games Library. Next, they need to select the "Manage Game" option. This can be found by pressing the "Y" button on the Xbox 360 controller.
The "Manage Game" screen will show a list of all of the games that are installed on the Xbox 360. In the "Storage" column, users will see how much space is being used by each game. Below the "Storage" column, there is a "Cache" column. This column will list the size of the game's cache and the amount of space that is being used by the cache.
To clear the game cache, users need to select the game and then press the "A" button on the Xbox 360 controller. This will open a new screen with options for the game. In the "Cache" section, users will see two options: "Clear Cache" and "Delete Profile."
The "Clear Cache" option will erase all of the temporary files that are associated with the game. This will free up space on the Xbox 360's hard drive, but it will also erase any progress that has been made in the game.
The "Delete Profile" option will delete the game's cache files and also delete the game's save files. This will completely erase all progress that has been made in the game.
Users should be careful when choosing which option to use. Clearing the game cache will free up space on the Xbox 360's hard drive, but it will also erase any progress that has been made in the game. Deleting the game's profile will erase the game's cache files and also delete the game's save files. This will completely erase all progress that has been made in the game.
Clearing System Cache on Xbox 360
The Xbox 360 console has a feature that allows you to clear the cache. This is a great way to fix problems you may be experiencing with your console. You can clear the cache of your Xbox 360 by following these instructions.
First, you will need to turn on your Xbox 360 console. Once it is on, you will need to navigate to the Settings tab. Once you are in the Settings tab, you will need to select the Storage option.
Once you are in the Storage menu, you will need to select the Clear System Cache option. You will then be prompted to confirm that you want to clear the cache. Select the Yes option to clear the cache.
Once the cache has been cleared, you will need to restart your Xbox 360 console. Once it has restarted, you will need to try to play the game or games that were causing the problems.
If the problems are still occurring, you can try clearing the cache again. If the problems are still occurring after clearing the cache twice, you may need to contact Xbox Support for further assistance.
Troubleshooting Common Issues with Game Cache and Performance
The Xbox 360 is a gaming console that offers a great gaming experience. However, there may be times when you experience problems with the game cache and performance. In this article, we will show you how to clear the game cache on your Xbox 360 and troubleshoot some common issues.
How to clear the game cache on Xbox 360
First, we will show you how to clear the game cache on your Xbox 360.
1. Open the Guide on your Xbox 360.
2. Select Settings.
3. Select System.
4. Select Storage.
5. Select Clear System Cache.
6. Select Yes when prompted to confirm.
7. The cache will be cleared and your Xbox 360 will restart.
Common issues with game cache and performance
There are a few common issues that you may experience with the game cache and performance.
1. Games do not load or start correctly.
2. Games freeze or crash.
3. Audio or video is out of sync.
4. Game performance is poor.
5. Objectives or progress do not save correctly.
How to troubleshoot common issues with game cache and performance
Now that we have shown you how to clear the game cache on your Xbox 360, we will show you how to troubleshoot some common issues.
1. Games do not load or start correctly
If you are experiencing problems with games not loading or starting correctly, there are a few things that you can try.
1. Try clearing the game cache.
2. Make sure that you have the latest updates for your games.
3. Make sure that you have the latest updates for your Xbox 360.
4. Try restarting your Xbox 360.
5. Try reformatting your hard drive.
2. Games freeze or crash
If you are experiencing games freezing or crashing, there are a few things that you can try.
1. Try clearing the game cache.
2. Make sure that you have the latest updates for your games.
3. Make sure that you have the latest updates for your Xbox 360.
4. Try restarting your Xbox 360.
5. Try reformatting your hard drive.
3. Audio or video is out of sync
If you are experiencing audio or video that is out of sync, there are a few things that you can try.
1. Try clearing the game cache.
2. Make sure that you have the latest updates for your games.
3. Make sure that you have the latest updates for your Xbox 360.
4. Try restarting your Xbox 360.
5. Try reformatting your hard drive.
4. Game performance is poor
If you are experiencing poor game performance, there are a few things that you can try.
1. Try clearing the game cache.
2. Make sure that you have the latest updates for your games.
3. Make sure that you have the latest updates for your Xbox 360.
4. Try restarting your Xbox 360.
5. Try reformatting your hard drive.
5. Objectives or progress do not save correctly
If you are experiencing objectives or progress not saving correctly, there are a few things that you can try.
1. Try clearing the game cache.
2. Make sure that you have the latest updates for your games.
3. Make sure that you have the
Maximizing Gaming Performance and Storage Efficiency on Xbox 360
Clearing the game cache is a process that can help to optimize your gaming experience on Xbox 360 by freeing up storage space and improving performance. The game cache stores temporary files that are used by games and apps. Often, these files can be safely deleted without affecting your gaming experience.
To clear the game cache on Xbox 360:
1. Scroll left on the Home screen to open the guide.
2. Select Settings.
3. Select System.
4. Select Storage.
5. Select Clear local game cache.
6. Select Yes to confirm.
After clearing the game cache, you may need to restart your Xbox 360 for the changes to take effect.
If you experience any problems after clearing the game cache, try restarting your Xbox 360. If the problems persist, contact Xbox Support.
Lo siento, debes estar conectado para publicar un comentario.
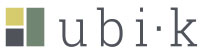
Hay 1 comentario
Add yours